Nodes#
Nodes are the key building blocks of a workflow. They perform a range of actions, including:
- Starting the workflow.
- Fetching and sending data.
- Processing and manipulating data.
n8n provides a collection of built-in nodes, as well as the ability to create your own nodes. Refer to:
- Built-in integrations to browse the node library.
- Community nodes for guidance on finding and installing community-created nodes.
- Creating nodes to start building your own nodes.
Node types#
There are three node types in n8n: app nodes, trigger nodes, and core nodes.
App nodes#
These nodes provide integrations with external services.
Trigger nodes#
The trigger nodes start a workflow and supply the initial data. A workflow can contain multiple trigger nodes but with each execution, only one of them will execute, depending on the triggering event.
Core nodes#
Core nodes provide key functionality, such as describing workflow logic, or manipulating data. Some core nodes are trigger nodes (such as the Webhook Trigger Node).
Add a node to your workflow#
Add a node to an empty workflow#
- Select Add first step. n8n opens the nodes panel, where you can search or browse trigger nodes.
-
Select the trigger you want to use.
Choose the correct app event
If you select On App Event, n8n shows a list of all the supported services. This allows you to browse n8n's integrations and trigger a workflow in response to an event in your chosen service. However, not all integrations have triggers. To see which ones you can use as a trigger, select the node. If a trigger is available, you'll see a recommended operation at the top of the available operations list.
For example, this is the trigger for Asana:
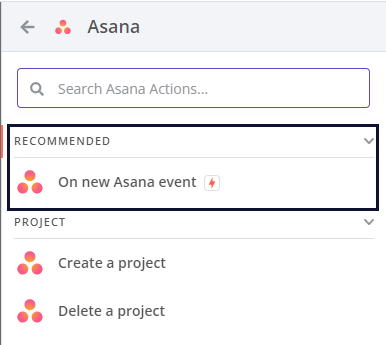
Add a node to an existing workflow#
Select the Add node  connector. n8n opens the nodes panel, where you can search or browse all nodes.
connector. n8n opens the nodes panel, where you can search or browse all nodes.
Node controls#
To view node controls, hover over the node on the canvas:
- Delete
 : remove the node from the workflow.
: remove the node from the workflow. - Pause
 : deactivate the node. This is useful when creating and debugging workflows, as it allows you to avoid executing a specific node, without disconnecting it. When you pause a node, the data passes through the node without changing.
: deactivate the node. This is useful when creating and debugging workflows, as it allows you to avoid executing a specific node, without disconnecting it. When you pause a node, the data passes through the node without changing. - Duplicate node
 : copy the node. n8n adds the copy to the canvas.
: copy the node. n8n adds the copy to the canvas. - Play
 : run the node.
: run the node.
Node settings#
The node settings allow you to control node behaviors and add node notes.
There are four toggles. When active, they do the following:
- Always Output Data: the node returns an empty item even if the node returns no data during execution. Be careful setting this on IF nodes, as it could cause an infinite loop.
- Execute Once: the node executes once, with data from the first item it receives. It doesn't process any additional items.
- Retry On Fail: when an execution fails, the node reruns until it succeeds.
- Continue On Fail: the workflow continues even if the execution of the node fails. When this happens, the node passes along input data from previous nodes, so if you enable this setting, the workflow design must handle unexpected output data.
You can document your workflow using node notes:
- Notes: note to save with the node.
- Display note in flow: if active, n8n displays the note in the workflow as a subtitle.