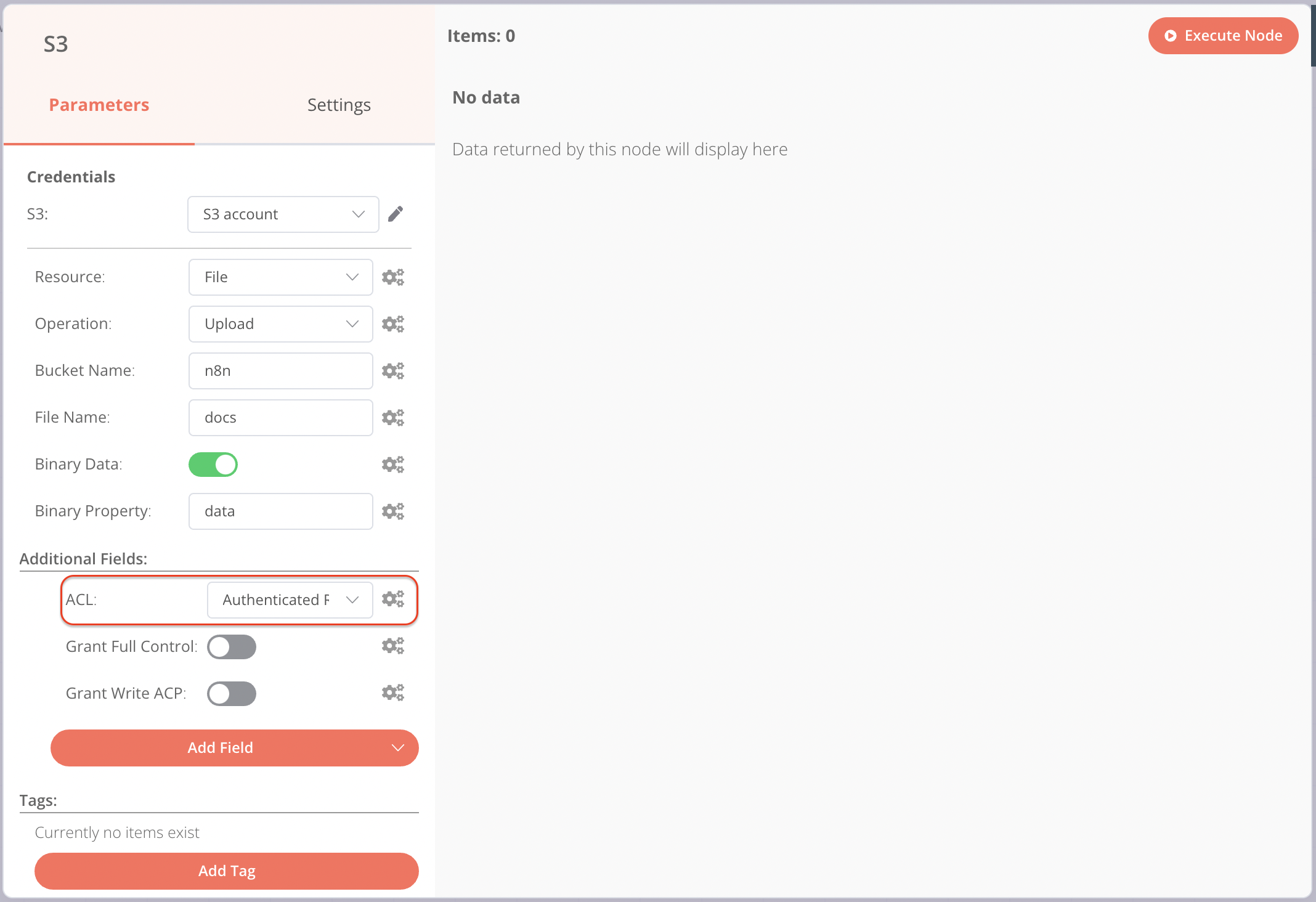S3#
The S3 node allows you to automate work in S3, and integrate S3 with other applications. n8n has built-in support for a wide range of S3 features, including creating, deleting, and getting buckets, files, and folders.
On this page, you'll find a list of operations the S3 node supports and links to more resources.
Credentials
Refer to S3 credentials for guidance on setting up authentication.
Examples and templates
For usage examples and templates to help you get started, take a look at n8n's S3 integrations list.
Basic Operations#
- Bucket
- Create a bucket
- Delete a bucket
- Get all buckets
- Search within a bucket
- File
- Copy a file
- Delete a file
- Download a file
- Get all files
- Upload a file
- Folder
- Create a folder
- Delete a folder
- Get all folders
Note: To attach a file for upload, you will need to use an additional node such as the Read Binary File node or the HTTP Request node to pass the file as a data property.
Example Usage#
This workflow allows you to upload a file to an S3 compatible server and get a list of all the files in a bucket using the S3 node. You can also find the workflow on n8n.io. This example usage workflow would use the following nodes. - Start - HTTP Request - S3
The final workflow should look like the following image.
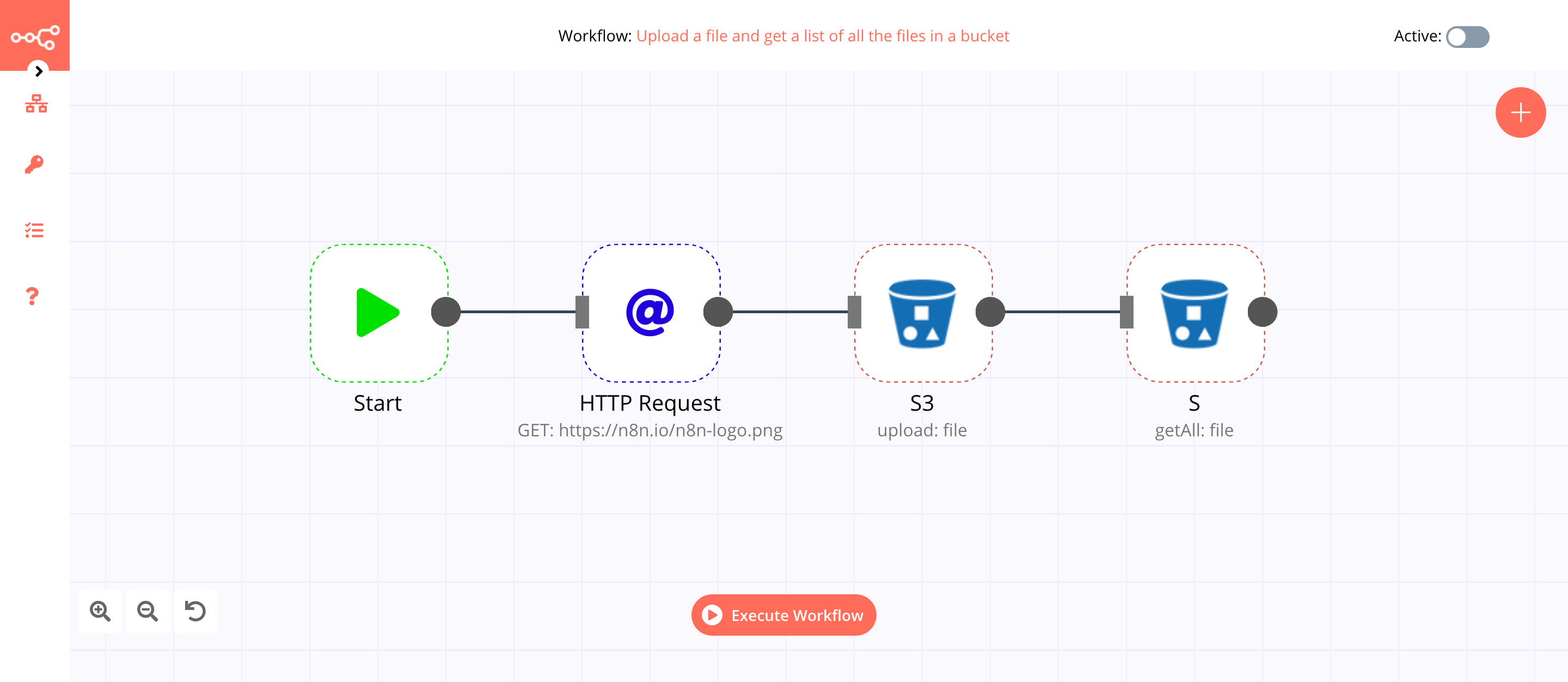
1. Start node#
The start node exists by default when you create a new workflow.
2. HTTP Request node (GET)#
- Enter the URL of the file in the URL field.
- Select 'File' from the Response Format field.
- Click on Execute Node to run the node.
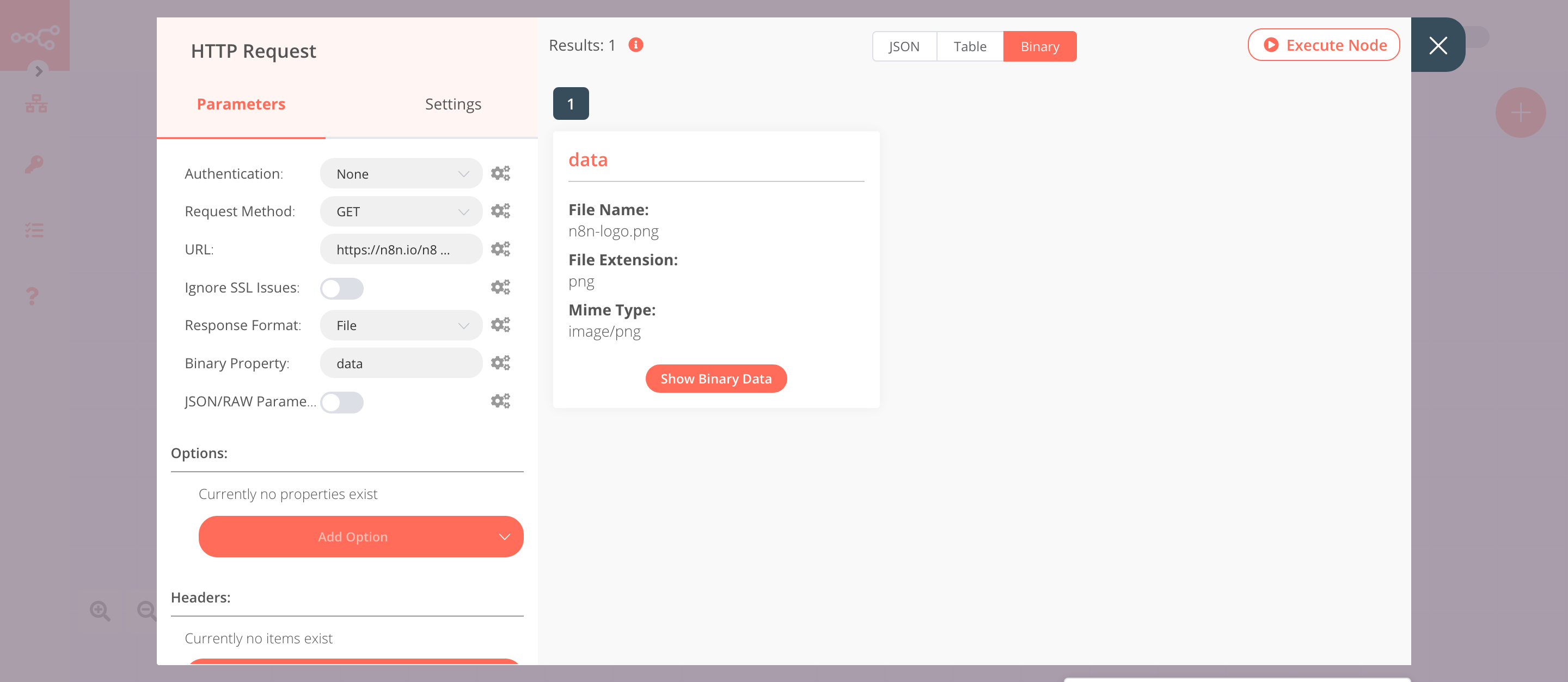
3. S3 node (upload: file)#
- First of all, you'll have to enter credentials for the S3 node. You can find out how to do that here.
- Select 'Upload' from the Operation dropdown list.
- Enter the bucket name in the Bucket Name field.
-
Click on the gears icon next to the File Name field and click on Add Expression.
-
Select the following in the Variable Selector section: Nodes > HTTP Request > Output Data > Binary > data > fileName. You can also add the following expression:
{{$node["HTTP Request"].binary.data.fileName}} - Click on Execute Node to run the node.
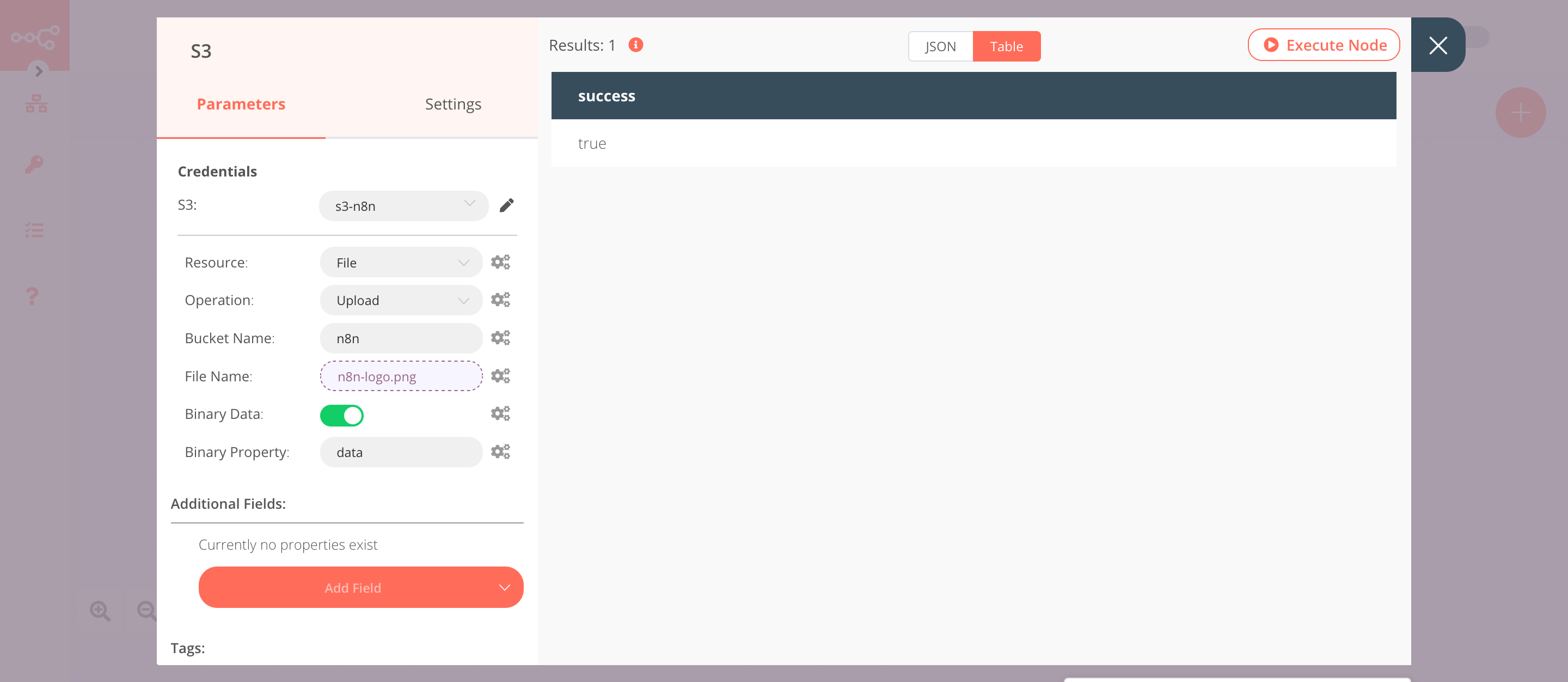
4. S node (getAll: file)#
- Select the credentials that you entered in the previous node.
- Select 'Get All' from the Operation dropdown list.
- Enter the bucket name in the Bucket Name field.
- Toggle Return All to true.
- Click on Execute Node to run the node.
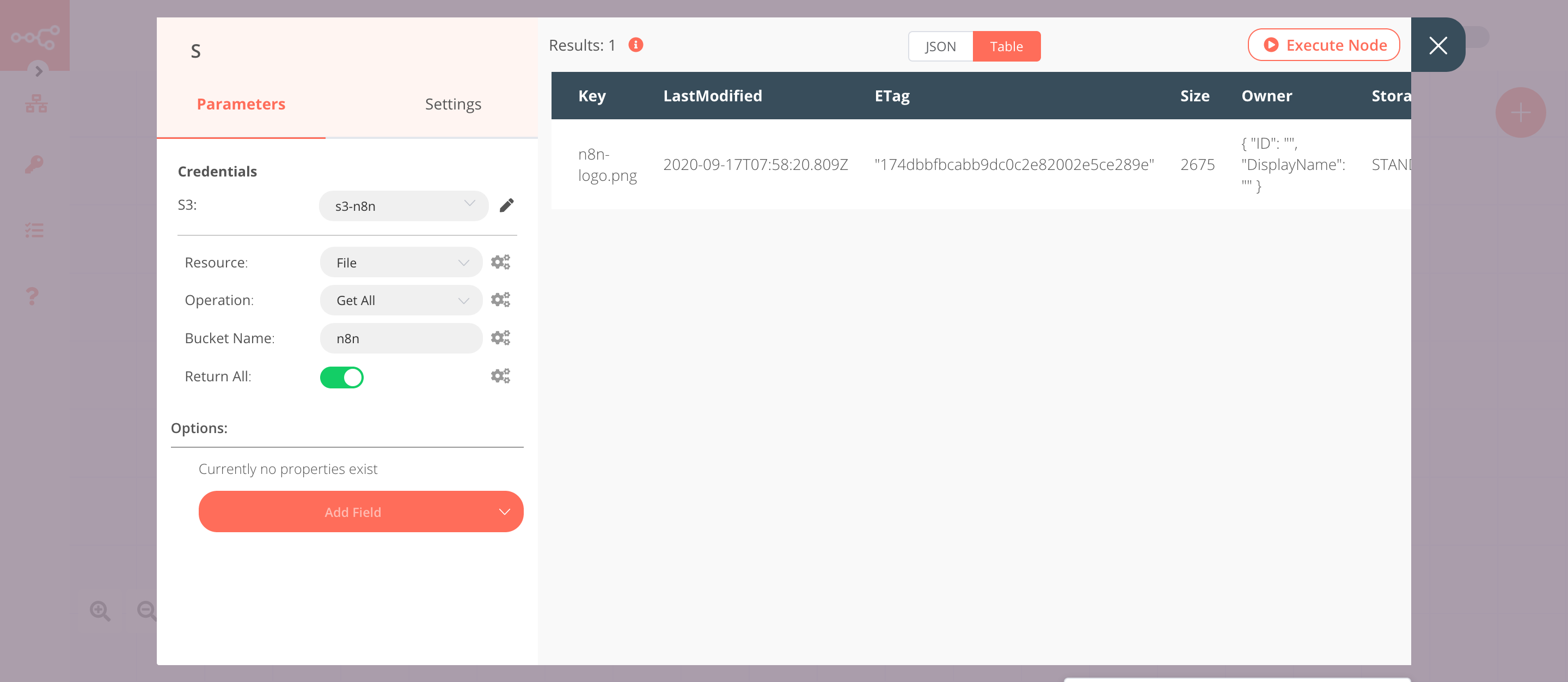
FAQs#
Setting file permissions in Wasabi#
When uploading files to Wasabi, permissions for the files must be set using the ACL dropdown and not the toggles.