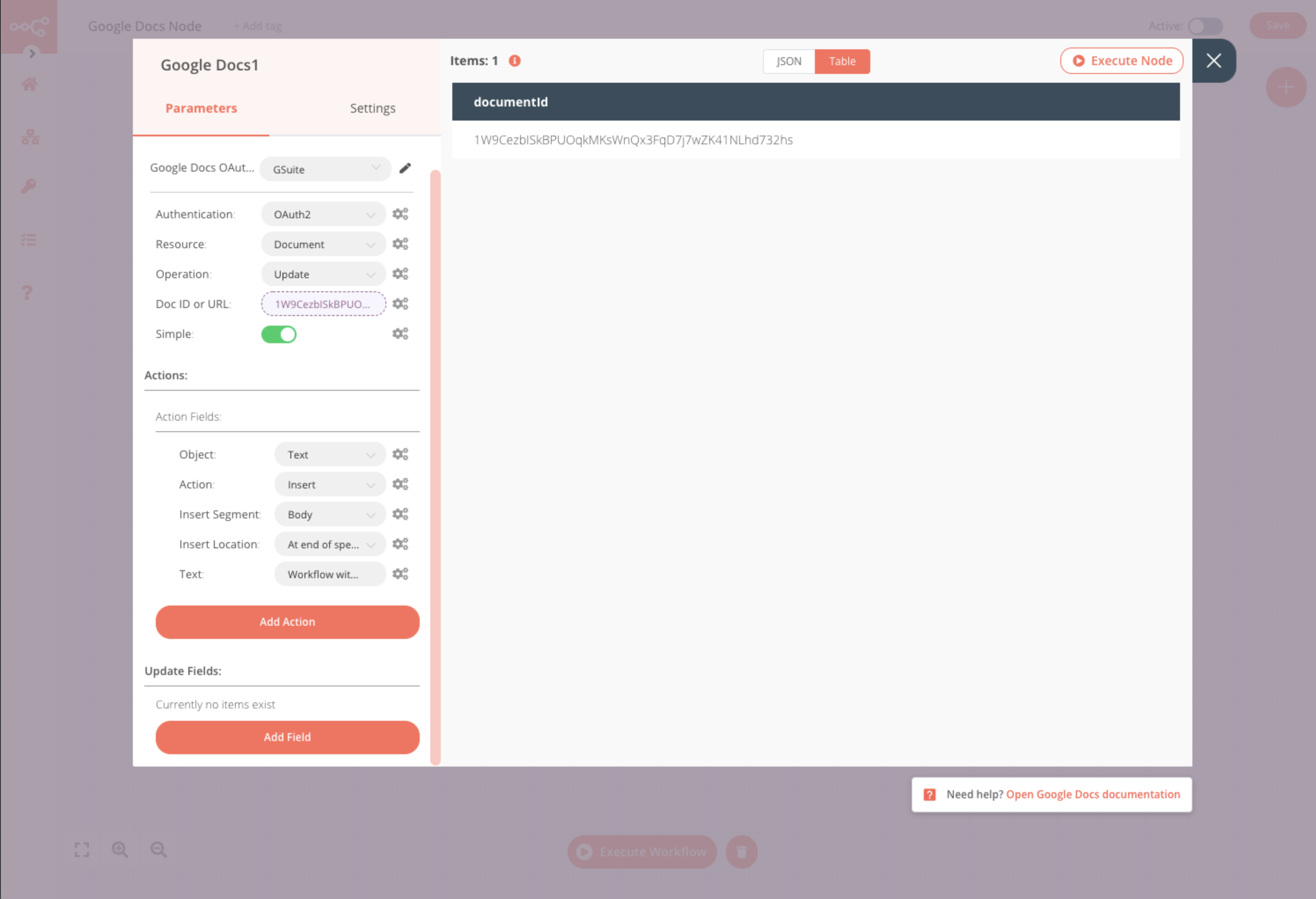Google Docs#
The Google Docs node allows you to automate work in Google Docs, and integrate Google Docs with other applications. n8n has built-in support for a wide range of Google Docs features, including creating, updating, and getting documents.
On this page, you'll find a list of operations the Google Docs node supports and links to more resources.
Credentials
Refer to Google Docs credentials for guidance on setting up authentication.
Examples and templates
Fo usage examples and templates to help you get started, take a look at n8n's Google Docs integrations list.
Basic operations#
- Document
- Create
- Get
- Update
Example usage#
This workflow allows you to create a new Google Doc and add your desired text to it. This example usage workflow uses the following nodes. - Start - Google Docs
The final workflow should look like the following image.
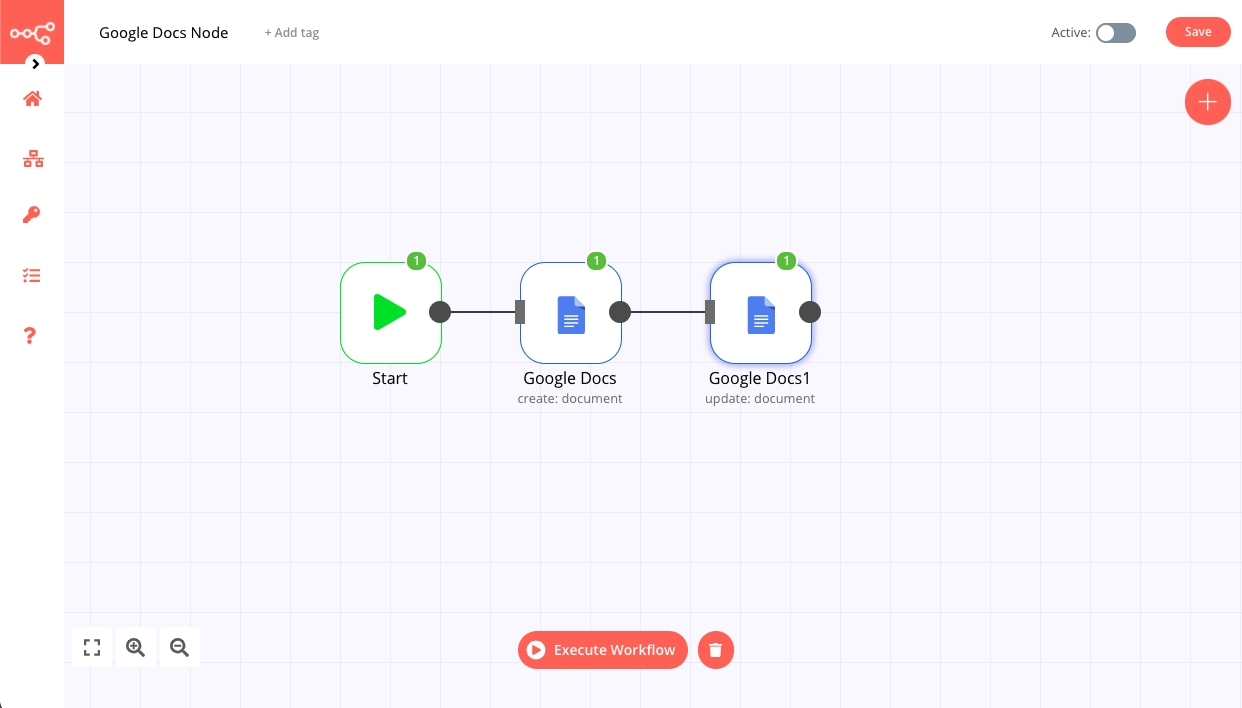
1. Start node#
The Start node exists by default when you create a new workflow.
2. Google Docs node - create#
The Document resource is selected by default. Configure the remaining parameters as follows:
- From the Authentication dropdown select your desired method and the corresponding Credentials.
- From the Operation dropdown select Create.
- From the Drive dropdown select which of your drives this file will be created in. My Drive is selected by default.
- From the Folder dropdown select which of you drive folders this file will be created in. The root folder (
/) is selected by default. - In the Title field enter the name of your new Google Doc.
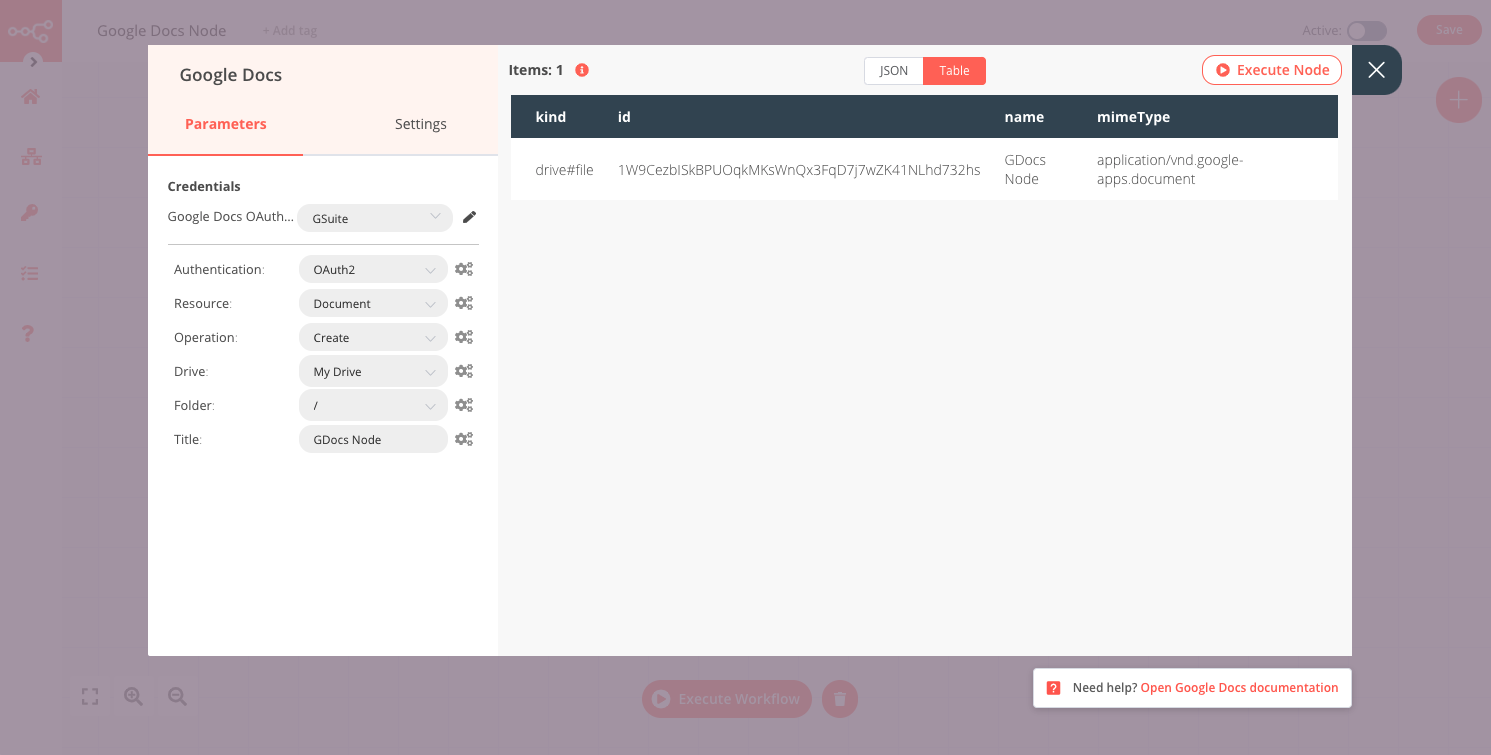
3. Google Docs node - update#
The Document resource is selected by default. Configure the remaining parameters as follows:
- From the Operation dropdown select Update.
- In the Doc ID or URL field, enter the document ID or URL of the file created by the previous node.
- From Actions, configure the fields as follows:
- Object: Select the object of the action. Here we use 'Text'.
- Action: Select the action to be performed on the object. Here we use 'Insert'.
- Insert Segment: Select where in the document the action should be performed. Here we use 'Body'.
- Insert Location: Select the location within the selected Segment. Here we use 'At end of specific location'.
- Text: Enter the text to be inserted.